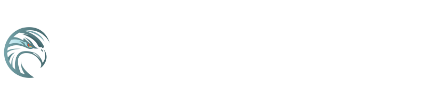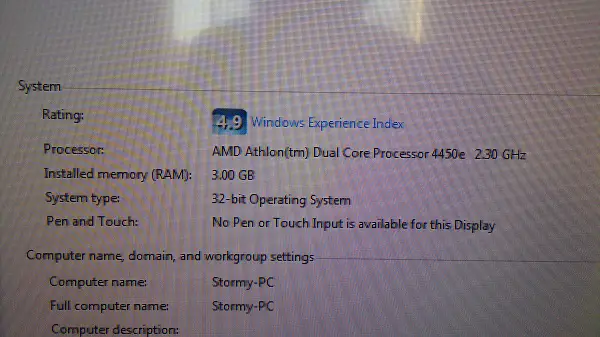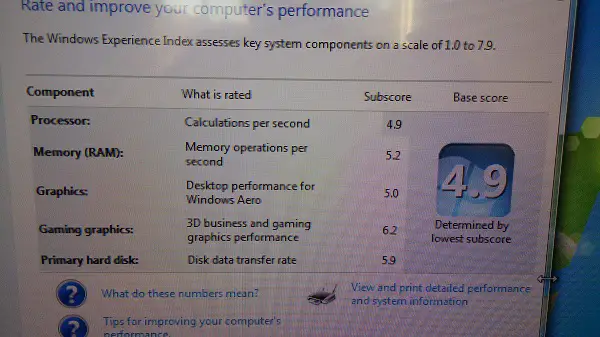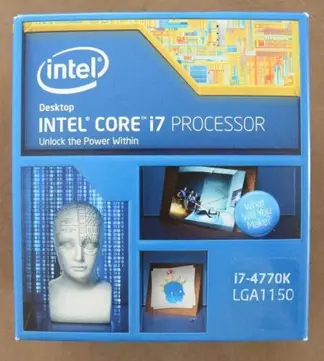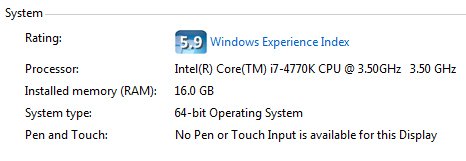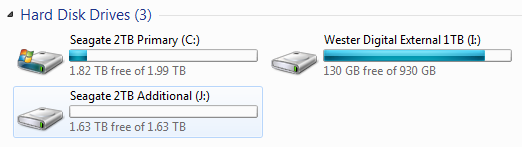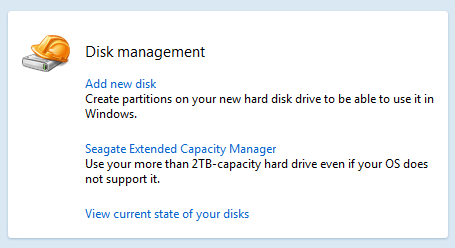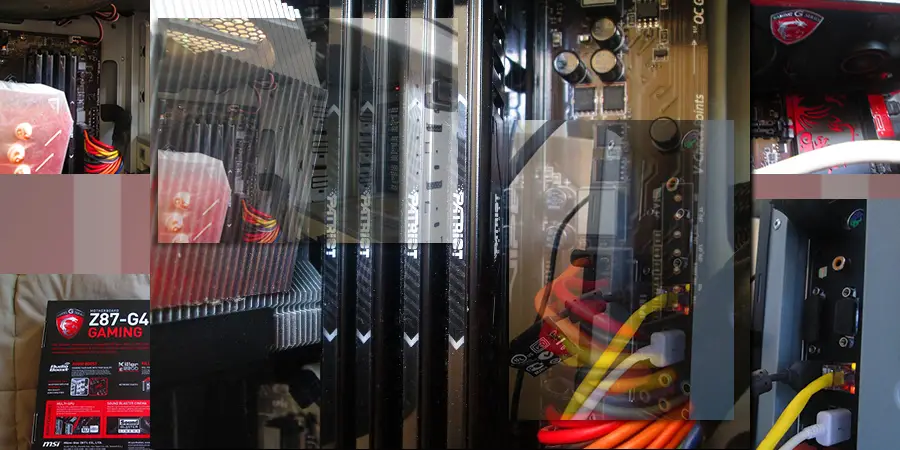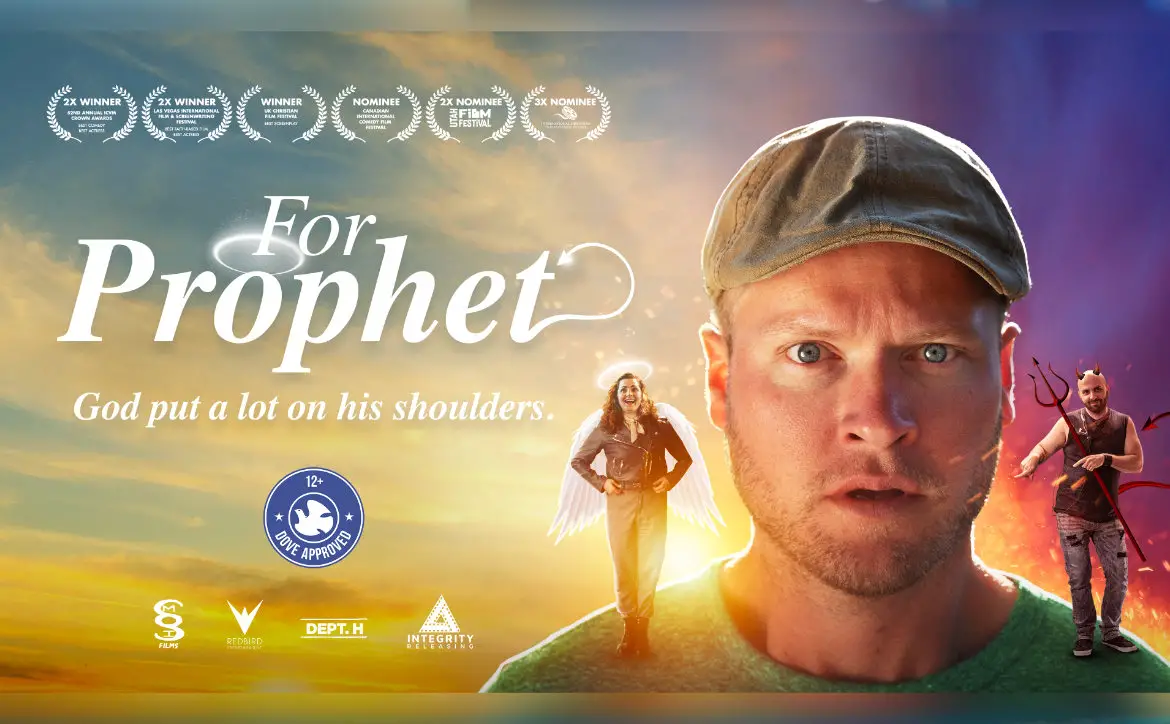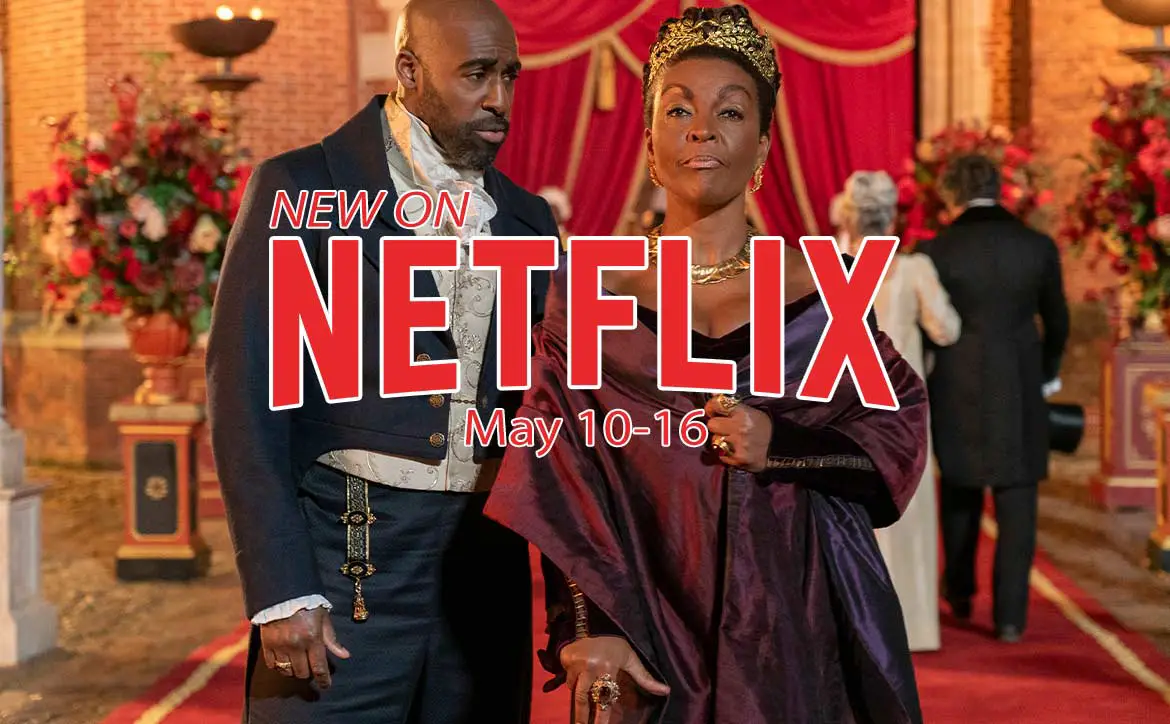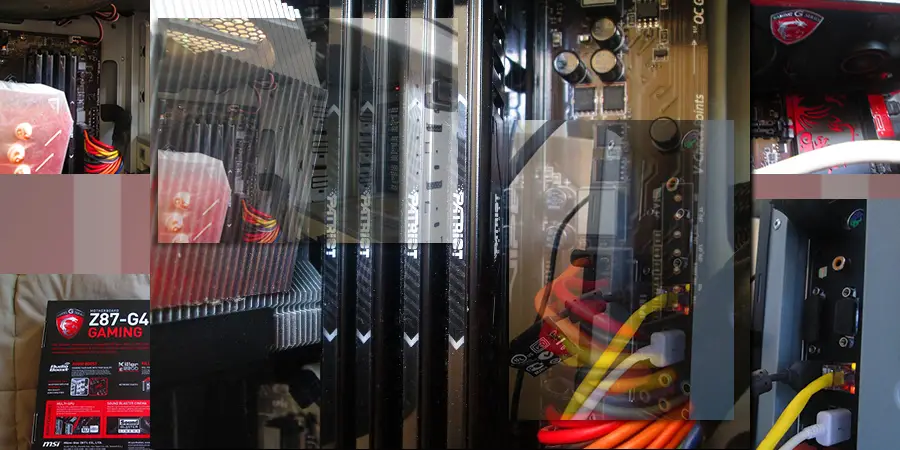
I recently have been embarking on several side projects and adventures in my life of technology. By all accounts, I am just your average tech-loving American. I love what technology can do for people, families, and for your life. I feel technology is a compliment to living, but not a necessity to living. Up until recently, most of my work has been on anything and everything Android and Google related on our blog, AndroidSPIN.com. It is time to start branching out a little and dive into other topics and other technologies beyond phones and tablets. I was recently in desperate need of a new computer as my work PC was getting into the ancient ages (bought it new in 2009). In the past I have always just looked at specs and would buy a tower only from somewhere like Best Buy. This time around I decided I would take the build-it-yourself approach and piece one together.
If you are knowledgeable in PC building, you might want to stop right there and go read something else. This is more a story of picking parts, the building experience, the troubles I faced and a few other little things from someone who has never done it before. I think this article will be most valuable to those thinking of stepping away from store bought PC’s who have no idea what to look for or expect.
I am not totally uneducated in PC hardware. I know what the various components are and what one needs. A PC is basically a processor, RAM, motherboard, PSU (Power Supply) and Hard Drive. There is more to it than that though, like graphics card, fans, heatsink and drive bays for CD/DVD ROMs and such.
When I started out on this adventure I had already done some talking with some friends who are a bit more knowledgeable in this area than am I. I was advised that a few of the parts I was going to get would be drastic overkill for my needs. I can easily agree with them, but my explanation was that this build would need to be one that lasted another 5+ years. That was a different story and my choices were justified.
What did I have before hand
I was coming from a PC with a dual-core 2.3 GHz processor, 3GB of DDR2 RAM and a 7200 rpm hard drive from 2009. Seriously, here is what I had – Compaq Presario SR5710Y.
So what did I build?
I built a monster. Literally, it is a monster. At least compared to what I had before.
Processor of Choice
Intel i7-4770k quad-core 3.5GHz Turbo to 3.9GHz
I had been a long time user of AMD processors. I opted out of AMD for this build after many long hours of reading. Not going with AMD leaves only one other choice, Intel. Intel has a number of processors on the market. The i5 and the i7’s being the most used and sought after. There are various model numbers for each, I didn’t want to mess around on the processor as it is the brains behind the PC. I went with the i7-4770k. The ‘k’ means that it is unlocked and clockable, I am sure it has other significance as well, but I wanted to set myself up with something I could tweak in the future if I needed to.
I personally recommend you choose your processor before any other component because the processor needs to work with everything else. For instance, you need a motherboard that has the same socket and plug as the chip. If you buy a new board because it is on sale and don’t know what processor you are going to get it limits your options.
The RAM
Patriot Viper 3 16GB 1600MHz DDR 3
RAM is short for Random Access Memory. The more RAM and the higher frequency, the faster things are on your PC. Without RAM, your PC would be unstable and not run. If you don’t have enough RAM, then it will be extremely slow as well.
My RAM choice was 16GB of Patriot Viper 3 DDR3 which came in four 4GB sticks. While the clock speed, 1600 MHz, is low, the RAM is overclockable and customizable for better performance. Again, it was my decision because it was aimed at gaming. Patriot is a name I know, and the future ability to clock up the RAM was nice. Other perks included the Plug n Play, XMP ready, lifetime warranty, and optimization for use with Intel 6, 7 & 8 series chips. Since I was getting an i7, it was an easy choice.
Hard Drive
Seagate ST4000DX001 4TB (terrabyte) SSHD
The hard drive choice was a bit trickier. You see a lot of talk around SSD (Solid State Drives). It is true that SSDs are extremely fast. Seriously, being able to boot to Windows in 2 or 3 seconds is intense. The downside to an SSD, at least in my eyes right now, is storage space and pricing. I saw a lot of SSDs in the 120GB range hovering between $100 and $150 and even going up from there. I wasn’t about to stick with a traditional drive though. I decided to go for a happier medium.
I went with a Seagate 4TB ST4000DX001 SSHD (Solid State Hybrid Drive). I chose this for a couple of reasons:
-
I wanted to have plenty of storage available.
-
A SSHD was recommended to me by a close friend who works in the PC industry.
-
The pricing was attractive, just over $200.
-
The speed demos looked good to me and I knew I could go to a SSD at a later date and use the Seagate 4TB drive as a storage drive later.
The remainder of the parts I needed came by way of a friend who had decided he needed to exit his extensive gaming lifestyle and move on. He offered me his components and tower minus the components I had already for a good price tag. I got the list of internal components so I could look them over before I agreed to buy it. After all, I wanted to make sure it was a good deal and if I liked what I read. Here is what I ended up buying.
Motherboard
MSI Z87-G45 Gaming Motherboard
The important factor was that the Intel i7-4770k would fit and was compatible. I knew it would be because he had an Intel i5 in it at the time. The additional features of the board like the OC Genie 4, Optimized ‘Gaming’ Ports and Audio Boost were nice. It had 4 RAM slots, DIMM, and a max capacity of 32GBs, plus a number of USB ports.
Graphic Card
MSI Twin Frozr Gaming Geforce GTX 760 2GD5/OC Edition
While the card isn’t the newest one on the block, it certainly isn’t past it’s prime either. A high-end graphics card will always have the basics needed to connect it to your monitors. Just make sure your monitors are new enough to have an HDMI or DVI port. You wouldn’t be building a new rig, PC, if you either didn’t already have a good monitor or weren’t planning to buy a new one. Most of the specs were Greek to me, but he was a gamer, and if it worked for him on his stacked 4 monitor setup for his gaming needs, then my side-by-side gaming needs would easily handle it.
On the feature side of things it offered a simple-to-use gaming app where you push a button for improved performance while gaming. The parts are military class 4, so they are heavy duty. Along with a screenshot and video recording app of your gaming that is pretty easy to use.
Tower
Cooler Master HAF 912 – Mid Tower Computer Case with High Airflow
I initially wanted to pick up a xxx, simply because I met them in Las Vegas at CES and liked what I saw. The deal in question, though, came with a case ready to go. It was a cooler Master HAF 912. After seeing the case online, and then in my house, I knew I liked how it looked. More importantly I liked all the available options inside. For instance it supported two 120mm fans at the top, but he put in one 200 mm fan instead, which the case is designed to allow. It also had two 120mm fans in the front, a 120mm fan in the side panel and a 140 mm fan in the rear. Needless to say, it pushes a lot of air through the case to keep things cool.
It had plenty of bays for various drives if I needed them along with plenty of bays for hard drives and a removable cage. The front I/O ports, where the USB, mic and headphone jack are, was only USB 2.0, but he upgraded it to a USB 3.0.
When everything is on and running it is really quiet. I can hear it when I am sitting next to it, but I hardly notice. It is set up in our bedroom and my wife, who has those ears that hear everything, has yet to complain or be irritated by the sound.
Power Supply (PSU)
BFG EX-1000 1000W Modular Power Supply
Skimping on the power supply is a major no no. You simply have to have enough power going to the hard drive, the graphics card and the motherboard or else things won’t work. I read that the graphics card he had has a minimum requirement of a 500w power supply. I knew 1000w would easily power the whole thing.
CPU Cooler
This is the heat sink, so I have been told and learned. It has a fan on top that pushes the hot air and heat away from the processor. The fan is 92mm and has a fluid dynamic bearing. It spins quietly and lasts for a long time. It looks cool, but most importantly it keeps the processor cool, even under extreme loads.
It also had a Lightscribe CD/DVD burner.
With all the components it was time to get to building. While I had intended to do a build from the ground up and place all the components in my self, the purchase of a fairly complete system thwarted that. We did need to remove a number of components to get to his so we could remove them though. Once that was completed I took over and started putting things in their rightful places. When you look in a case at all those wires and electronic parts it can be a little scary. Everything has a place to be and a place to be plugged into. Simply following the instructions and common sense makes for a pretty simple building experience.
Building Steps
#1 – Inserting the processor
Inserting the processor is more simple than you might think. It is square and only sits in the socket a certain way. Either it drops into place on its own accord, or it doesn’t. Once it was in place we put on the thermal paste. This is a critical part of changing processors. Thermal paste is a compound that pulls heat off the processor and passes it through evenly to the heat sink, in this case it was the Arctic Freezer 13. Without thermal paste evenly distributed across the top of the processor you will most likely run way too hot and burn out the CPU. With the Intel i7-4770k costing over $300, you don’t want to take that risk.
#2 – Inserting the RAM
Again, this is pretty simple. There is a notch partway down the RAM module making it pretty easy to figure out what side is up. Once you have one in the slot, press slightly until it clicks and locks into place.
#3 – Heat sink for CPU Cooling
Normally you would put the heat sink on after applying the thermal paste. With this particular heat sink though, it extended over the 1st RAM slot, hence putting the RAM in first.
The heat sink was a bit of a trick to install. Once you set it on top of the processor you don’t want to allow it to move around and possibly make the thermal paste become uneven. I placed it straight down and hovered it slightly to line up the holes and click it down. Then you screw in the screws that hold it firmly in place, alternating the turns like you would on a tire so that you keep even pressure until the screws are tight.
Once that was complete we clicked the fan onto the heat sink and plugged it in.
#4 – The Graphics Card
This was also pretty easy. The card slides into the PCI slot and can only slide into place in one direction. It is sort of plug-n-play really. Once in place you attach the screw to the bracket. Then you attach the power cables to the side.
#5 – The Hard Drive
In the Cooler Master HAF case there are seven 3.5” bays and four 2.5” bays. We placed the Seagate 4TB SSHD in the second bay slot right behind one of the front fans. My friend helping with the build explained that he always does that to help keep the heat from the drive moving out of the case. We plugged in the two cables, one from the power supply and one from the motherboard, to the back of the drive and slid it into place. Again, very painless because the cables for the hard drive only fit in a certain way.
Once everything was all connected it was time to place the side panel on and connect the monitors and keyboard/mouse and plug it in into the wall. Well, plug it into the surge protector anyway.
Now the fun begins, OS installation, Drivers and Problems
With all the components in place it was time to fire it up and install the operating system. This is where everything went wrong. The components aspect was simple as pie. The OEM’s make it super simple and straightforward. The software side of things is where you can run into a number of problems.
I didn’t opt to clone my old drive to the new one. Simple reasoning being that the old PC had nothing on it any more that I needed, and I wanted to start out fresh. Getting the OS installed wasn’t difficult…slip the disk in the drive and in the BIOS boot from it. Then you just wait. It didn’t take hardly any time to install and boot up. With a clean install of Windows in place it was time to get everything installed, updated and running.
The drivers for the motherboard and graphics card were a piece of cake because they were on a CD in the box. Simple click and install. I ran through all the Microsoft updates, driver updates and anything else that needed to be updated. Once it was done, I started looking around. That is where my first set of issues came into play. More so lack of knowledge than issues.
Issue #1
I went in and ran the Microsoft Windows Experience to see what the scores would be. They seemed much lower than i had expected. So I checked the basic system information page. To my surprise I saw “Installed memory (RAM) 16GB, 3.56 (don’t recall the specific amount) GBs usable” I was rather upset. I did my basic troubleshooting and powered down, removed the RAM and changed each one to different slots. Same result. So then I pulled out two sticks and left two sticks to see if it there was a bad pair. First pair was fine but still showed less than 4GBs usable.
I started Googling the issue and found plenty of suggestions, like bent pins on the processor making RAM not readable, resetting the BIOS, exchanging the RAM, running programs to test for issues, and plenty others. I knew the processor was fine and I was scared to death to reset the BIOS. All programs showed all the RAM, but not all was usable. The solution, seen below, was pretty stupid, but one I had not considered and not one my friends even thought I had done.
Solution #1
The solution was stupid simple, and I am glad that I didn’t do anything insane to try and fix it. I had made the classic inexperienced mistake of installing a 32-bit version of Windows. I had no idea that 32 bit Windows was only capable of seeing 4GB of RAM. Long solution, but I had to wipe the drive and clean install a 64 bit version of Windows.
Issue #2
During the Windows install I noticed that the hard drive would only allow us to install to one 2TB section. The remaining 2TB’s were unallocated (not useable or accessible) and I couldn’t allocate it at all during install. I assumed that I could do it manually in the hard drive section of the control panel, but nope, it wouldn’t let me do anything with it. Off I went to find out why I only had 2TBs available out of my 4TB drive. Another 2 days of reading and searching lead me to believe that I would have to start this whole process all over again. Seagate’s explanations and walk through material talked about UEAF BIOS and a special format that would let you access the whole drive. Needless to say I was irritated at this point, not at Seagate, but that things weren’t quite as simple as I had thought they would be. I prepared myself to clone the drive to another hard drive so I didn’t have to start completely over. I went through the set up process of choosing the source drive and the target drive using Seagate’s DiscWizard Tool. I had this nagging feeling in my stomach that I should wait until morning and check into something first. I am very glad I did.
Solution #2
Inside that same DiscWizard app that Seagate so kindly provides, was a simple little button. Under Disk management it says “Seagate Extended Capacity manager. Use your more than 2-TB capacity hard drive.”
A few clicks later I had the second half of the 2TB drive set up and available for action. It would have been nice to have a full 4TBs available on one drive instead of it being split, but reading seemed to lean towards that being impossible since it was also the drive that I was booting Windows from. Had I gone with a solid state drive for Windows to boot and run from, then I could have a second full 4TB drive for storage. Honestly though I don’t really mind it being split in two separate partitions. It will help me not lose important things in 50 million folders.
Things to think about and consider
Beyond matching the motherboard and processors socket, you do also need to match the motherboard to the case. There are ATX, Mini ATX, micro ATX and a variety of other motherboard physical sizes designed to fit in a physical case. Again, it is just a matter of reading the motherboard specs and knowing its size. You don’t need measurements or anything, just what the board is, and search for the case you want that matches. Make sure the case has the options you need and leave room for potential expansion.
32-bit Windows does suck. It was all I had ever known and I had no idea there were limitations with recognizing more than 4GB of ram.
Use the tools the manufacturers provide. Obviously Seagate made the DiscWizard tool to make the process of installing a new hard drive easier. Had I paid a bit more attention to that I would have had all the storage space available on day 1, not 3 weeks later.
Overall building experience
The easiest part of the whole thing is what seems like it should be the hardest, putting all the parts together. If you take the time to read and know what you want, it is a lot easier than one might think. Making sure your processor socket matches your motherboard socket is probably the biggest first step. My building experience was eased a little with some of the components already being installed. However, I still did the hardest part, putting in the processor, the thermal paste and mounting the heat sink.
I am sure this article is a bit long winded and many people didn’t make it this far. For those that read the whole thing, thank you. I hope you enjoyed my experience and learned a thing or two on the way. If you are wondering if the end results are amazing, the answer is yes. It is like night and day. I can crank up Battlefield 4 to Ultra settings on everything and not have a hiccup.
I am quite pleased with the setup as it is right now. I have yet to overclock anything or play around in any of the settings in the BIOS, MSI Extreme Utility Tool or even turn on the MSI Gaming app to auto overclock the graphics card. A more hard-core gamer might see the flaws and the need to push everything up and I am sure I would see the difference if I hit the buttons, but I am happy with it. To me, it is like going from an 89 Honda to Ferrari.
If you have always wanted a better PC, take the time to read and ask questions. Over the course of my experience I discovered that you can get quite an amazing machine in parts, do it yourself, and save some money over a pre-built, in-store system that has half the abilities.
Last Updated on May 29, 2014.