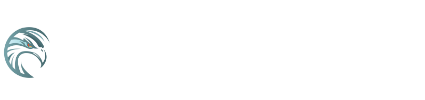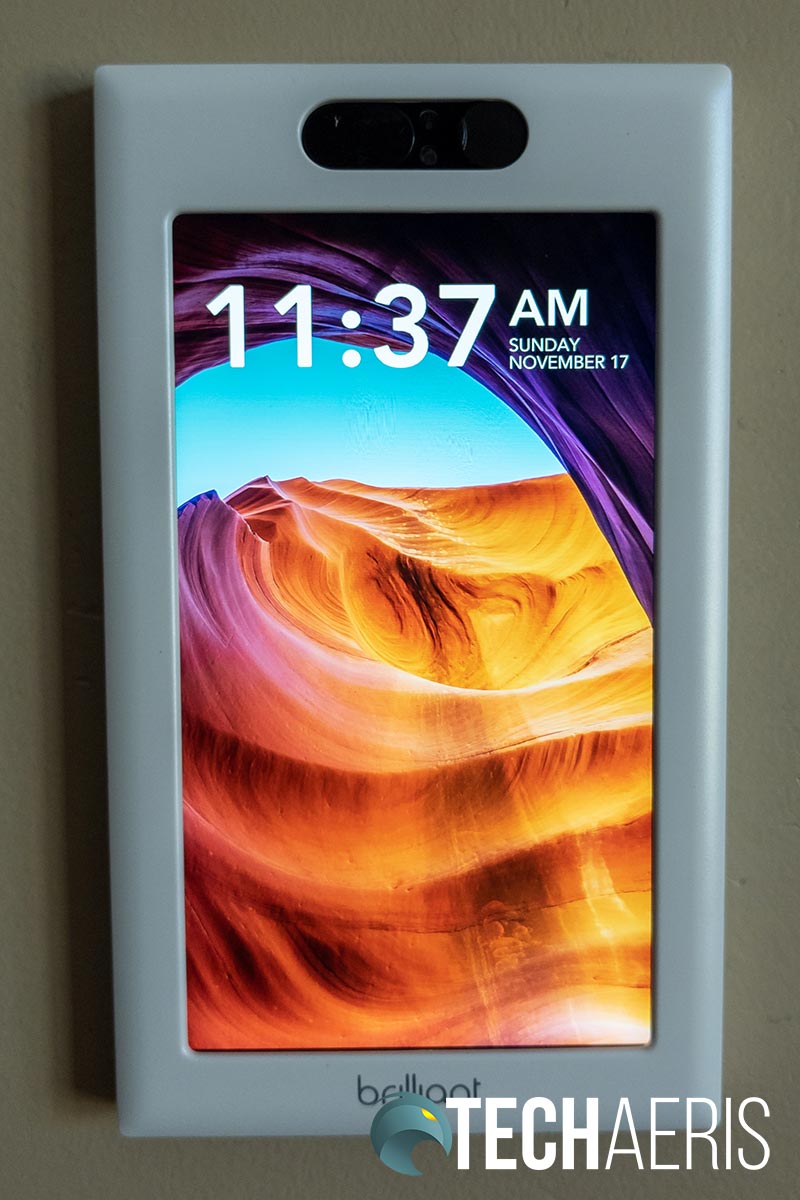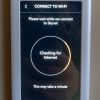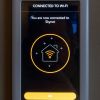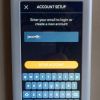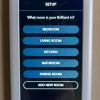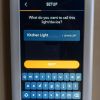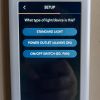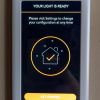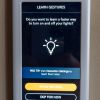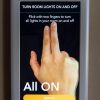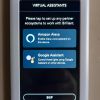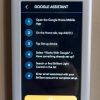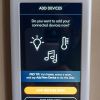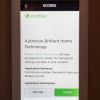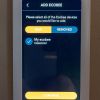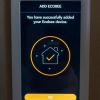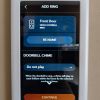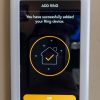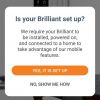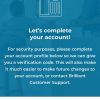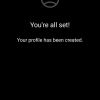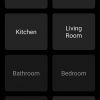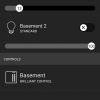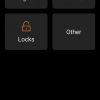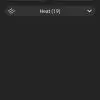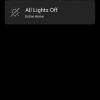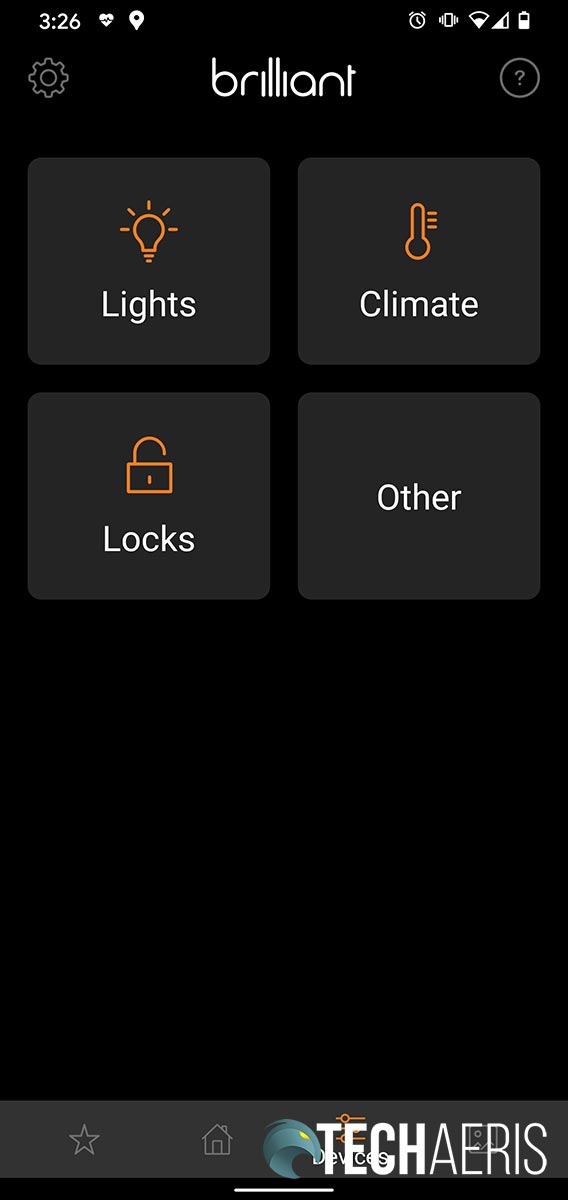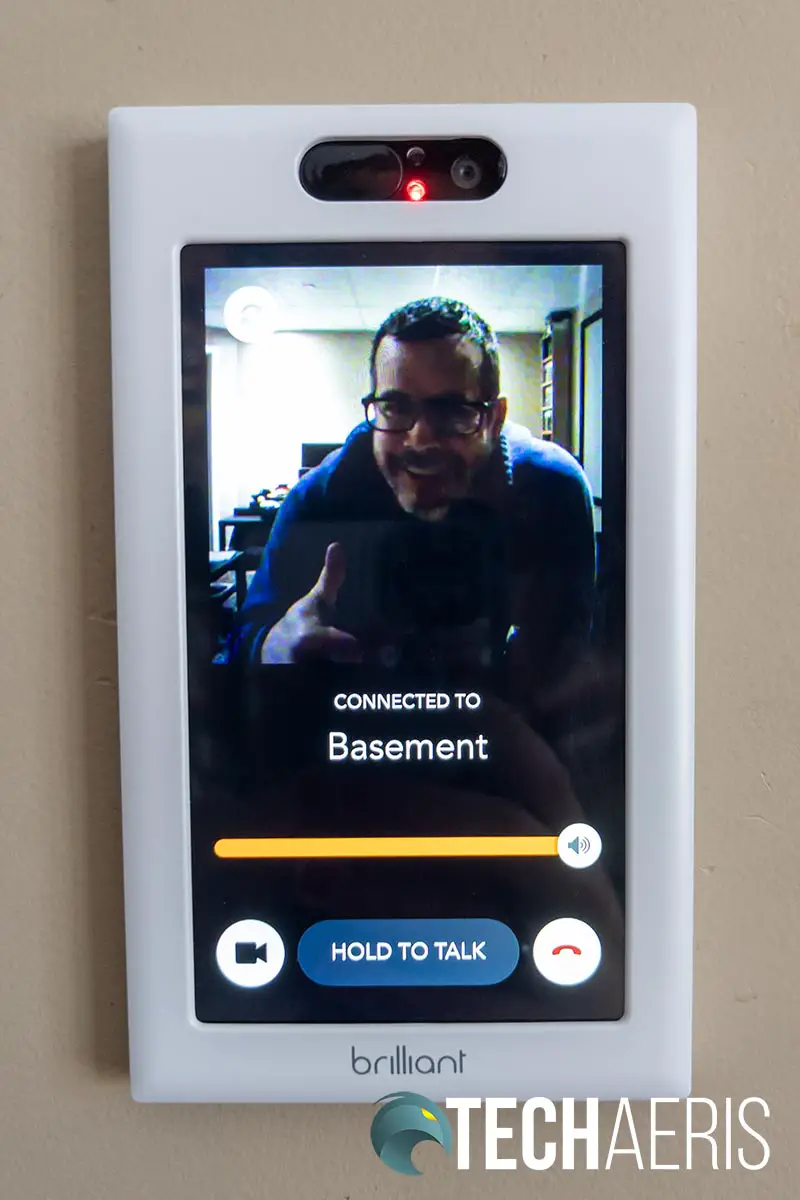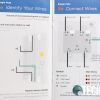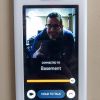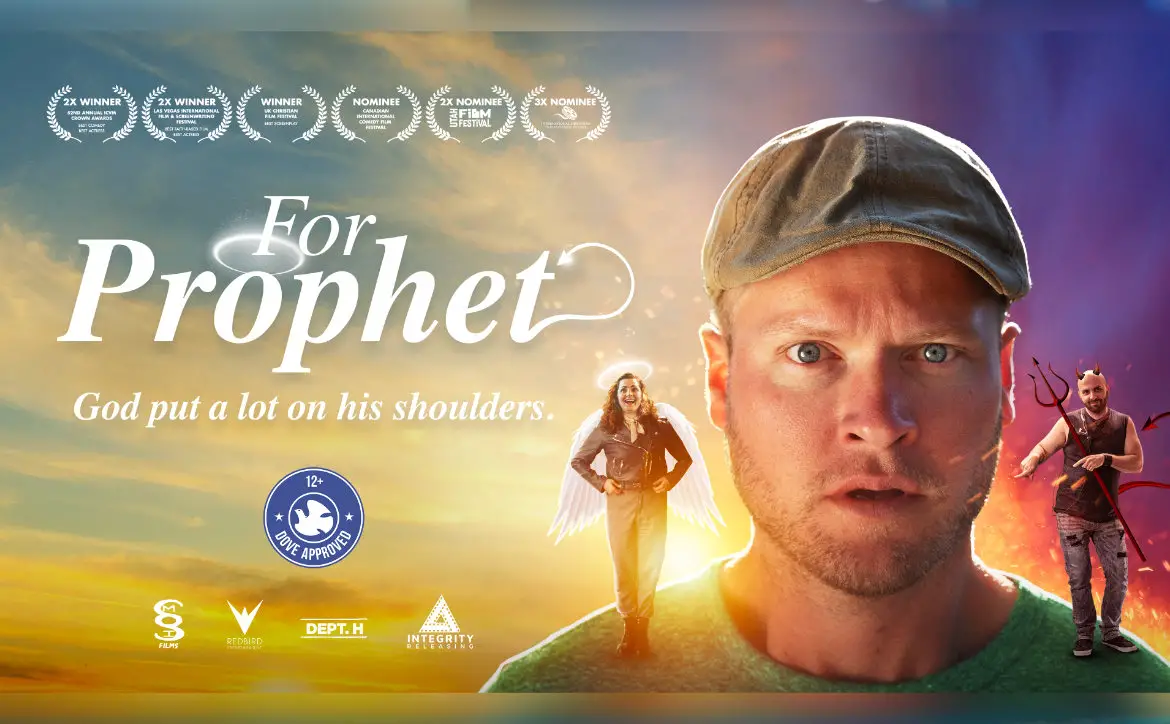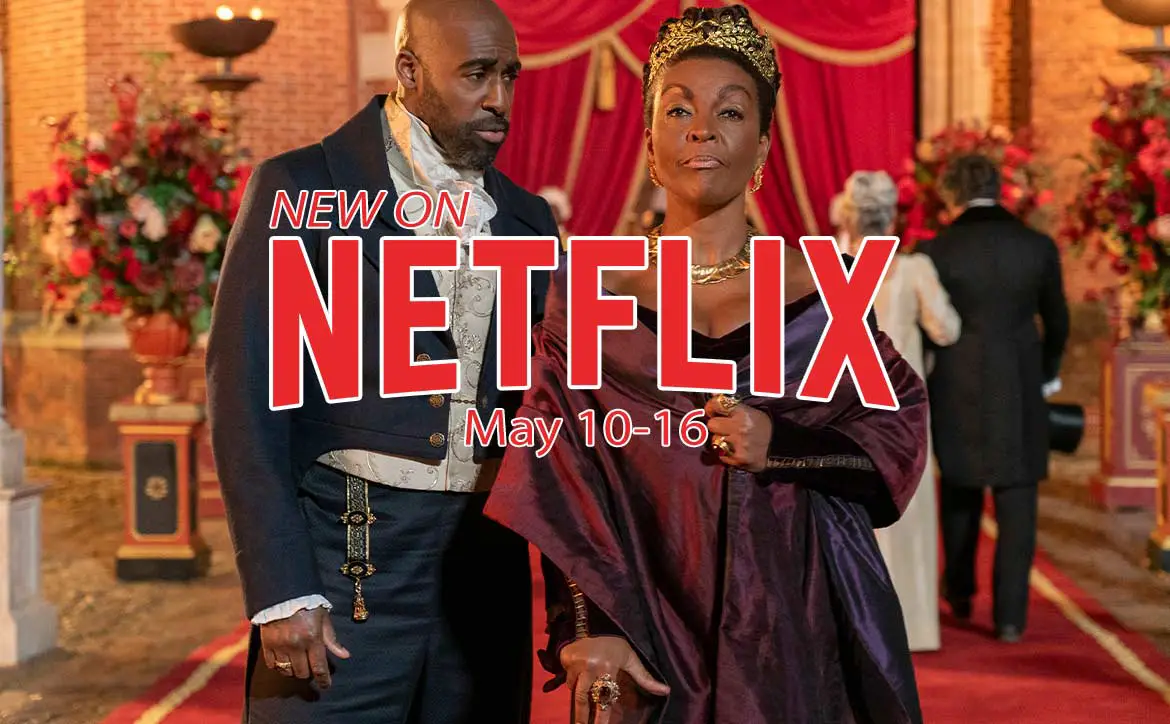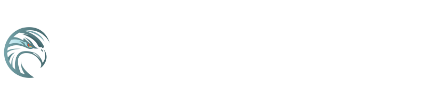Nowadays everything is getting the “smart” treatment. If it’s technology-related, chances are that somewhere there’s a “smart” version of it. The problem with that is you often end up with multiple applications or ways to control all your smart home devices. Our Brilliant Home Control review takes a look at a smart home control that replaces a standard light switch and gives you control of oh much more.
UPDATE (05/26/2020): With the latest update, Brilliant has released Apple HomeKit Integration (Public Beta). While we haven’t tested out the functionality, we have removed the lack of HomeKit support from the cons list.
Specifications
The Brilliant Home Control has the following features and specifications:
| Features | • Turns regular lights into smart lights: Supports LED, CFL, halogen, and incandescent bulbs and works with dimmable lighting. • Installs in minutes with no additional hubs, ugly wires, batteries, or programming required. • Connects to Sonos, Ring, Hue, SmartThings, Ecobee, and many more. • Great for spouses, kids, family, friends, and guests. • Personalizable touchscreen: Display photos, art, or weather forecasts. • Amazon Alexa is built-in: Ask for home control, weather, sports, and more. • Video intercom: Includes a microphone and camera with privacy shutter. |
| Requirements | • You must have Wi-Fi connectivity (for initial setup and connecting to other smart home devices – Brilliant Controls will control lights without Wi-Fi). • You home must be wired to code with load, line, ground, and neutral wires correctly wired (this is what is in the wall behind a typical light switch) • Brilliant is a 120 Volt, 5 Amp light control that is dimming compatible. Brilliant works in a multi-way setup (3 & 4 way). |
| Electrical Requirements | • Rating: 120V AC 60Hz • 300W incandescent • 150W LED and CFL • Dimming compatible • Multiway supported • Magnetic low voltage (MLV) lighting systems are not supported |
| Wiring Requirements | • Neutral and Ground Wire required • Automatic Line and Load Switching |
| Display | • 5″ Diagonal LCD Touch Screen • 720 x 1280 resolution |
| Connectivity | • WiFi 802.11 b/g/n @ 2.4 GHz • 2.4GHz WiFi network with WPA or WPA2 password Internet access • DHCP (dynamic) IP addressing |
| Sensors | • On-board Sensors • Motion PIR Sensor • Temperature Sensor • Ambient Light Sensor |
| Voice | • Ability to access the Brilliant through the Brilliant Alexa skill, or Google Actions to work with Google |
| Software | • Free over the air software updates that happen automatically, using industry standard encryption |
| Compatibility | • Alexa, Sonos, Ring Doorbell, Phillips Hue, August Smart Locks, Honeywell, Samsung Smart Things, Google Assistant, ecobee, and more. |
| Colors | • White, Silver, Ivory, Cool Grey, Black, Light Almond |
| Dimensions | • 1 Switch Control: 82mm x 141mm (3.2 x 5.55″) • 2 Switch Control: 121mm x 135mm (4.76 x 5.31″) • 3 Switch Control: 165mm x 135mm (6.49 x 5.31″) • 4 Switch Control: 208mm x 135mm (8.19 x 5.31″) |
| Warranty | • 1-year limited warranty |
What’s in the box
- Base
- Screws (2 for 1 Switch, 4 for 2 Switch)
- Faceplate
- Wire Nuts (5 for 1 Switch, 8 for 2 Switch)
- Extra Wires (5 for 1 Switch, 8 for 2 Switch)
- Installation Guide
Design
The Brilliant Home Control switches are pretty nondescript in design. The 1 Switch Control is just under 3 1/4-inches wide and just over 5 1/2-inches in height. The actual screen is just over 2 1/2-inches wide and just under 4 1/4-inches in height. Roughly one-inch by 1/4-inch, the camera and sensor array sits above the display. The sensors here include a Motion PIR and Ambient Display sensor. The camera also has a handy privacy cover that can be slid on or off. Finally, the Brilliant logo is centered in black on the bottom of the unit, just below the display.
The 2 Switch Control is similar with a few key differences. Obviously larger, it isn’t quite as tall and is wider. Just over 4 1/2-inches wide, it is just over 5 1/4-inches in height. The display screen is the same size but instead of the camera array and logo being above and below it, these are moved to the right and centered above and below the two recessed dimming sliders. There are no actual slider components, rather you slide your finger up and down inside the recessed groove to dim your lights. Each of these grooves are roughly 3-inches in height and 1/2-inch in width. While these grooves can be used to dim your lights, I did find that the app was better for fine-tuning them to the exact brightness you wanted.
Our review units came in white, but you can also get them in silver, ivory, cool grey, black, and light almond to match your decor. After installation, they blend in nicely with the rest of your house, albeit obviously a smarter looking switch when the display is on.
Display
As mentioned in the previous section, the display on the Brilliant Home Control switches are roughly 2 1/2 by 4 1/4 inches. They are 5″ Diagonal LCD touch screens with a 720 x 1280 resolution. It is a full-colour display and, given the size, the resolution is perfect and nice and crisp. For the most part, the display has a black background and a mix of white and orange icons and text with a couple of shades of grey thrown in for good measure.
The main screen displays photos in full colour and, depending on the brightness you’ve set the controls to, are quite bright and vibrant. I set both the Home Control units to about 20% brightness and this seemed just fine regardless of how bright or dark it was in a room. While the display is viewed best straight on or at a slight angle, the viewing angles from the sides are pretty decent. In fact, the time (if displayed) and image are pretty clear and visible even from distances of over 12-feet away.
The touch display is very responsive and we had no issues using it to turn the lights on or off or adjust the brightness of the lights via the dimming functionality. Even after extended use, the screen does rather well with not getting too smudged up with fingerprints.
Installation
When completing any installation that requires working with electrical wires, care must be taken. This next point can’t be stressed enough.
NOTE: Be sure to turn off the breaker to the light switch(es) you are replacing first.
Another important is to make sure that you know your wiring. In my case, the single pole switch controls two lights in the kitchen. There are different ways to wire lights and in order for the Brilliant Home Control to work, one of the two black wires MUST be the line from the breaker. There is no way around this. So, in the case of my kitchen light, I had two black wires, two white wires, and a copper ground wire. The nice part? The switch automatically detects which is the line wire and which is the load wire so you don’t have to figure out which is which when putting the black wires into the holes marked L1 or C.
After the wiring was figured out, the Brilliant Home Control single switch took five minutes to install (not including software setup). Rather than go through the entire process, Brilliant has a nice video of how to install a Single Switch Brilliant Control.
Unfortunately, my basement, where I installed the 2 Switch Brilliant Control wasn’t as straightforward. The unfortunate part is after some testing, I found that I didn’t have a line wire to the switch as it was wired into each bank of lights. Fortunately, I have a suspended ceiling and was able to find out which wire in the ceiling was the line wire and after some re-configuration, was able to feed the line wire through the wall down to the switch. As mentioned above, and in instruction manuals, one of the black wires MUST be the line from the breaker. Again, Brilliant has a video on how to install a 2, 3, or 4 Switch Brilliant Control.
As you can see from the videos above, IF your house is wired correctly, installation really is a snap. The instructions are straightforward and easy to follow and offer wiring for multiple situations including single pole (one light switch) or 3-way/multiway (multiple light switches controlling the same lights).
Again, if you are unsure of how your house is wired, it is best to call your local electrician to assist with the install.
Once you’ve physically installed the Brilliant Home Control, you can continue with the installation. The unit itself guides you through this and, albeit lengthy, it is pretty straightforward as can be seen in the gallery below.
Software
Home Control software
The Brilliant Home Control unit itself runs proprietary software on the display. It is quite easy to navigate and very responsive. We’ll cover that a bit more in the next section.
The one thing that has really impressed me with Brilliant is the frequency of updates. Since January 1st alone, there have been six updates for the Brilliant Home Controls. These updates have included small additions like adding notifications to the top of the Brilliant Control screen, adding ButterflyMX integration, climate display improvements, dimming improvements, and, of course, performance and UI improvements and various bug fixes.
Brilliant Android App
The Brilliant Home Control app is available for Android and iOS. We’ll be looking at the Android version. The app is pretty simple, and laid out very similar to the interface on the Home Control units themselves.
Setup of the app is straightforward and relatively easy. Once installed, launch the app and click the Set Up button. The app will ask if your Brilliant is set up already, if not it will show you how. The next step requires you to setup a Brilliant account after which you will receive a verification code. The verification code is then entered into your Brilliant Control and you’ll be good to go.
The app lets you toggle and add Scenes, for example turning all your lights on or off. The Home button lets you access and control devices assigned to specific rooms. For example, I can turn lights on or off as well as lock or unlock my front door or adjust the thermostat all from the Brilliant app. This actually reduces my app usage by two as I don’t have to use the Schlage or ecobee apps to perform these simple operations. I do, of course, still have to use those apps for more detailed settings and device control but for the simple stuff, it’s nice to have a central control panel so to speak.
The Devices button is similar to the Home button but gives you quicker and more direct access to your lights, climate, locks, and cameras. Finally, the Photos button lets you create a gallery, upload photos to it, and set which library (including default ones) are displayed on each Home Control unit.
The app also has a settings section that lets you view and edit your profile, Brilliant Controls, manage your home (or homes), explore Demo mode, lock your profile, or log out.
There’s nothing overly special about the app but it does allow you quick and easy access to control your Brilliant Home Control devices while sitting on your couch or even away from home.
Ease of Use
There are two ways to control the Brilliant Home Controls: from the app, which we covered above, and from the unit itself. Both methods are pretty easy while you can do most of the same things with each method, there are some differences. For example, you can only update the images displayed through the app. On the other hand, you can only restart the control unit from the display panel itself. As we’ve covered the Android app above, we’ll focus on ease of use from the actual units themselves.
Controlling Lights
Once set up and configured to your liking, sliding your finger up on the display of the 1 Switch Control will turn your light on while sliding it down will turn it off. Slowly sliding your finger up and down will adjust the dimness, if you’ve enabled it. In the case of the 2, 3, and 4 Switch controls, performing the same actions on the dimmer grooves will turn your lights on and off, as well as adjust the brightness.
You can also configure single and two-finger gesture swipes. More useful in the 2 Switch Control, I set a single finger swipe to turn on/off an outer bank of pot lights while a two-finger swipe turns both banks of pot lights on/off.
Home Screen shortcuts
Tapping the display screen on any of the units will bring up your home screen. The home screen allows you to configure four tiles for quick access. The tiles you can choose from include Lights, Climate, Scenes, Intercom, Cameras, and Locks. You can alls choose from any Scenes you’ve set up including the default All Lights On and All Lights Off. Unfortunately, creating new Scenes is pretty limited and includes displaying certain image groups at certain times or Hue and LIFX integration.
In my case, this displays a Lights, Climate, Cameras, and Locks tile array. Tapping the Lights tile on either display gives me access to my two basement lights (on the 2 Switch Control) and the Kitchen lights (on the 1 Switch Control). This allows me to turn the basement and kitchen lights on or off, as well as adjusting the brightness from either control.
When I touch the climate tile, I can view the current temperature in the house as well as adjust the temperature settings on my ecobee smart thermostat. The Locks tile allows me to check the status of my Schlage Encode smart lock, as well as lock or unlock it.
The Cameras button allows me to view my Ring Video Doorbell as well as the video from the Home Control I’m not currently on. If you’re thinking of spying on a room in the house, you won’t be able to without them knowing. When you are remotely viewing another Home Control camera, a red light turns on in the camera module and the screen actually tells you that the camera is live streaming. In addition, this screen has a dismiss button so the person in that room can end the live view. When the remote view is enabled, you can also use it via the app but only on iOS as it is in beta at the moment. As well, you can disable remote view in the settings on the control if privacy is an issue. As for my Ring Video Doorbell, the integration lets you actually answer it, view the video, and talk to the person standing outside your door right from the Brilliant Home Control.
At the bottom of the home screen are quick access icons for the icons you don’t have in your home menu. For example, if you have Lights in your home menu, it won’t show up below. If you replace Lights with Scenes, for example, Scenes will be removed from the bottom icons and replaced with Lights.
Settings
Tapping on the Settings cog in the upper right corner of the display will give you access to all the settings on the Home Control unit. These include:
- Restart control: Easily restart the control if you are having issues with it
- Control: Lets you set control name and room location
- Light: Re-configure dimmable settings, fade in rate, fade out rate, room location, or restart device
- Home Screen: Configure the four tiles to be displayed for your home screen
- Display: Adjust brightness, toggle time/date display, time zone, toggle art/photo display, display device status like microphone, or Wi-Fi connectivity, display music status, and set if the display is always on or off until touched or motion is detected
- Sliders: For 2, 3, and 4 Switch Controls, you can adjust slider settings like one tap to toggle on/off
- Gestures: Configure and set up what happens when you swipe with a single or two fingers
- Motion: Toggle if the display turns on when motion is detected, as well as an auto-off time for the display after motion is detected
- Connectivity: Displays current Wi-Fi status as well as lets you change the network and toggle auto-updates on or off (note, leave these on as you get some welcome surprises with frequent updates!)
- Audio: Set media and alert volumes
- Works with Brilliant: Lets you connect other smart home devices to the Brilliant Home Control (more in the next section)
- Privacy: Toggle remote video access and set up home settings and child locks
- Advanced: Toggle remote assistance, root SSH login, reset all settings, and view home settings
Ecosystem
Any smart home control solution is only as good as the other smart devices that it supports. Your mileage will definitely vary but the Brilliant Home Control supported three of my four main smart home devices. These include Ring, Schlage Encode, and ecobee. The fourth is my Chamberlain garage door opener. As well, the system supports both Alexa and Google Assistant, although not in tandem — you’ll have to choose one or the other.
As of the time of this review, the devices and smart assistants that Brilliant Home Control supports include:
- Amazon Alexa
- August
- ButterflyMX
- ecobee
- Google Assistant
- Honeywell
- Hue
- LIFX
- Nest
- Ring
- Schlage Encode
- SmartThings
- Sono
- TP-Link Kasa
- Wemo
When adding a device from the home screen if you don’t see it listed, there is a button which, when pressed, sends a message to Brilliant that you’ve pressed it. In addition, it directs you to email devicesupport@brilliant.tech to let them know what device you’re trying to add. While they likely won’t add every device, when I spoke to them at CES 2020, they did state that they add them based on the number of requests but also contingent on support from the device manufacturer.
While the list doesn’t seem very big, the key smart home manufacturers are there and the Brilliant support team is consistently working on, and updating, device support. For instance, ButterflyMX was added just recently and Apple HomeKit support is supposed to be coming soon.
Smart assistant integration
Unfortunately, Google Assistant support is limited to an action that lets you control your lights with it. Because the device also has Amazon Alexa on board, Google support is limited. On that note, Brilliant is working with Google to bring more functionality and relax those restrictions so that you can use your Brilliant Home Control as a Google Assistant device.
The good news is that if you use Amazon Alexa, you can not only control your lights with Alexa commands, but you can also use it as if it was an Echo Dot or other device. This allows you to ask Alexa what the weather is and other supported queries without having to have an Amazon Echo device in that room. I did test both of these and they did work as Brilliant indicated they would.
Camera
The camera on the Brilliant Home Control is largely dependent upon where you’re control is placed, as well as the ambient light in the room. In a brightly lit room, either during the day or with lights on, the camera is pretty clear and crisp. However, once the lights are dimmed or it’s darker out, the image can get quite dark. In our case, the placement of both was fine as long as you had some lights on during those times in the evening.
Sound Quality
The sound on the Brilliant Home Controls isn’t the greatest but it’s just fine for intercom use. You can adjust the volume as well to get the right balance. You can adjust the media volume and the alert notification volume separately. At full volume, it is quite loud and can distort while someone is speaking through it. I wouldn’t want to listen to music on it (and you can’t) but it does work well enough for its intended purposes.
Microphone Quality
The microphones used for the intercom system were pretty clear as well. Depending on your sound settings, they can sound a bit distorted depending on how loud the other person is talking and how close they are to the Home Control unit. One thing to note, when you are using the intercom function, you do have to press and hold a button on the screen for the person on the other end to hear you. At first, I thought this was odd but after some testing and use, it does make sense as you aren’t getting background noise from the other end while you are talking.
Price/Value
Of course, all this great functionality and convenience comes at a cost. A Brilliant Home Control 1 Switch Control costs US$299. For each switch added above that, $50 is added to that. Depending on your needs, you’ll likely want a minimum of two so you’re looking at an initial cost of at least $598, $648 if you get a 1 Switch and a 2 Switch Control. Ideally, in my house, three would have been the perfect starting number — two single and one double switch — so you’d be looking at just under a grand to start. In this case, more so than other products, price and value are directly related to how many of the features you are actually going to use.
I’ve really enjoyed the convenience and functionality of the Brilliant Home Control setup but dishing out that kind of cash for two controls does seem a bit steep. On that note, the company is also working on some more affordable smart dimmer switches and smart plugs to further flesh out the Home Control experience.
In addition, the Brilliant Home Control has improved over the past couple of months since I installed them. The team seems very dedicated to continual updates and when I spoke to them at CES 2020 they mentioned they have even more updates coming down the pipe. Given the updates before and after CES, the company is definitely living up to that.
Wrap-up
If you’ve got the cash and have a few other support smart home devices already installed, the Brilliant Home Control setup is a handy solution for added control and in-house communication.
In some of our articles and especially in our reviews, you will find Amazon or other affiliate links. As Amazon Associates, we earn from qualifying purchases. Any other purchases you make through these links often result in a small amount being earned for the site and/or our writers. Techaeris often covers brand press releases. Doing this does not constitute an endorsement of any product or service by Techaeris. We provide the press release information for our audience to be informed and make their own decision on a purchase or not. Only our reviews are an endorsement or lack thereof. For more information, you can read our full disclaimer.
Last Updated on February 3, 2021.