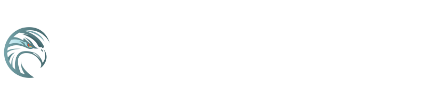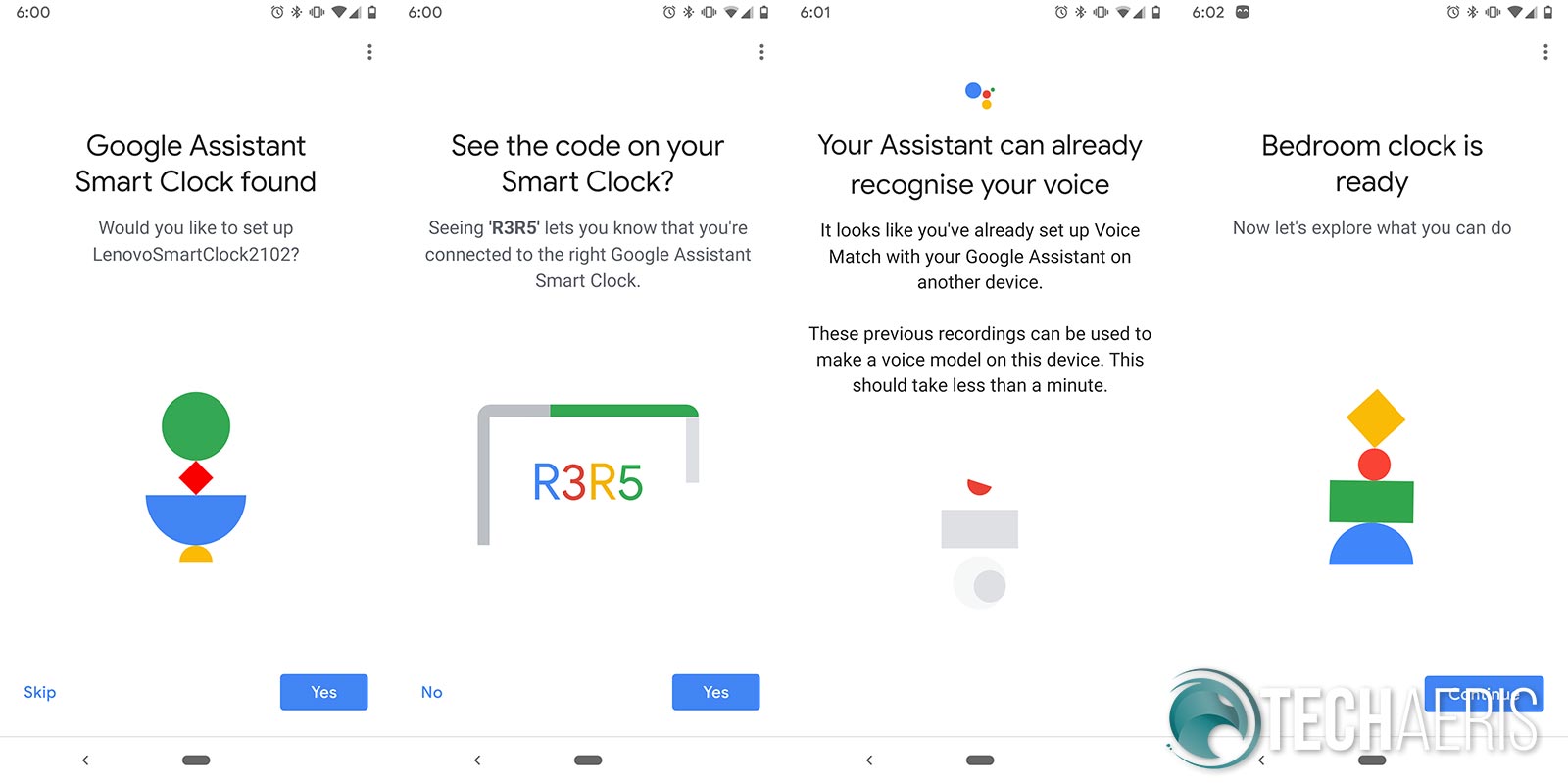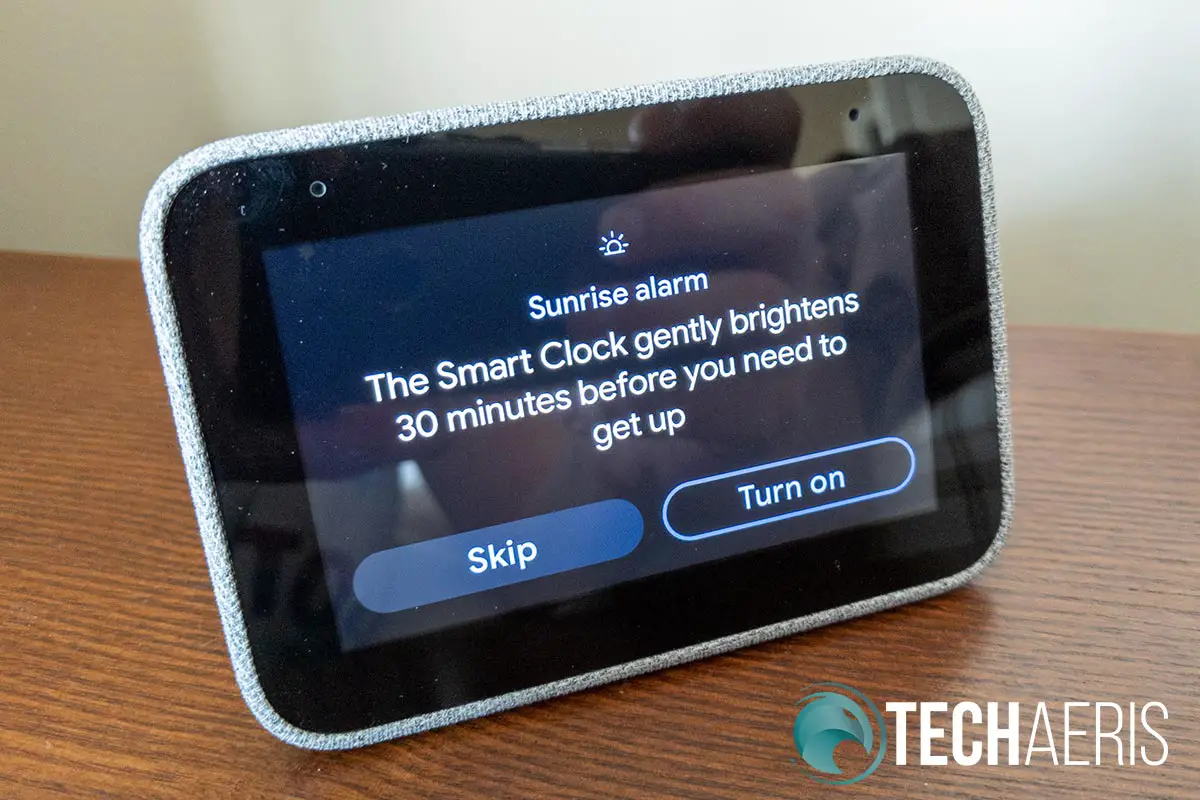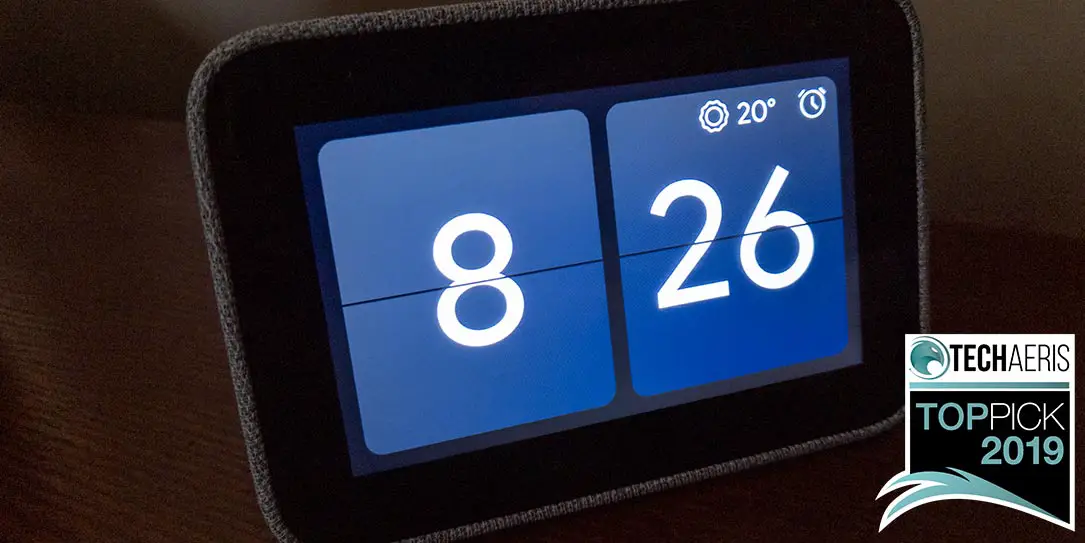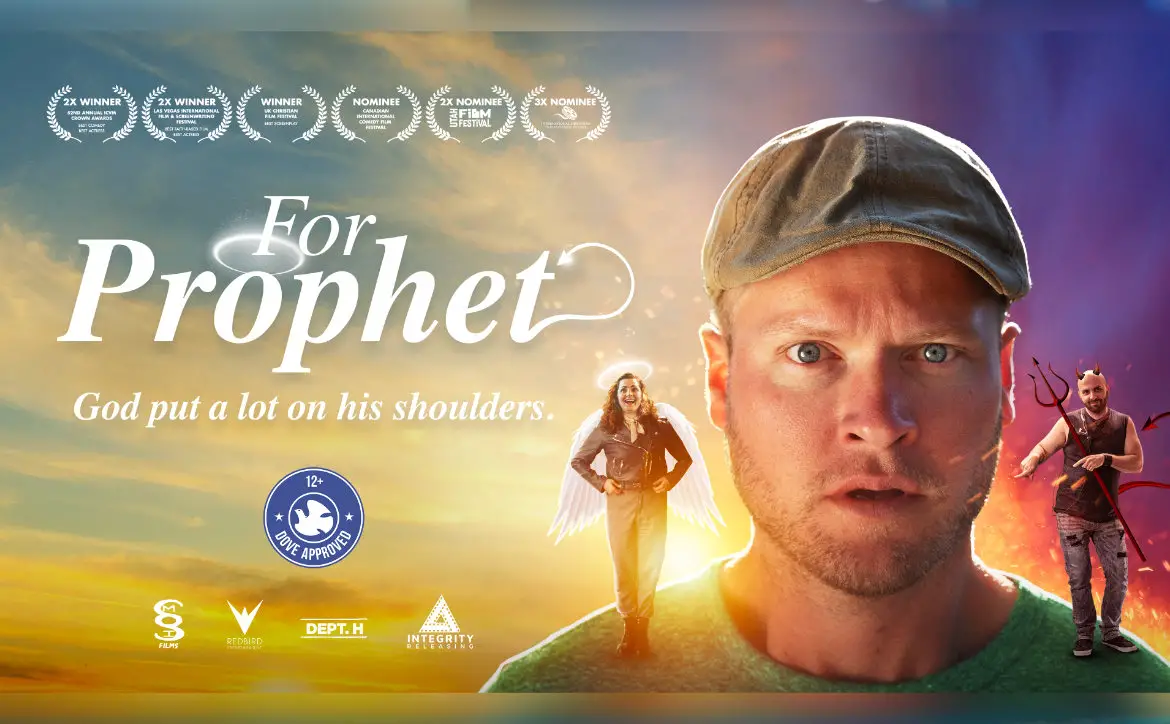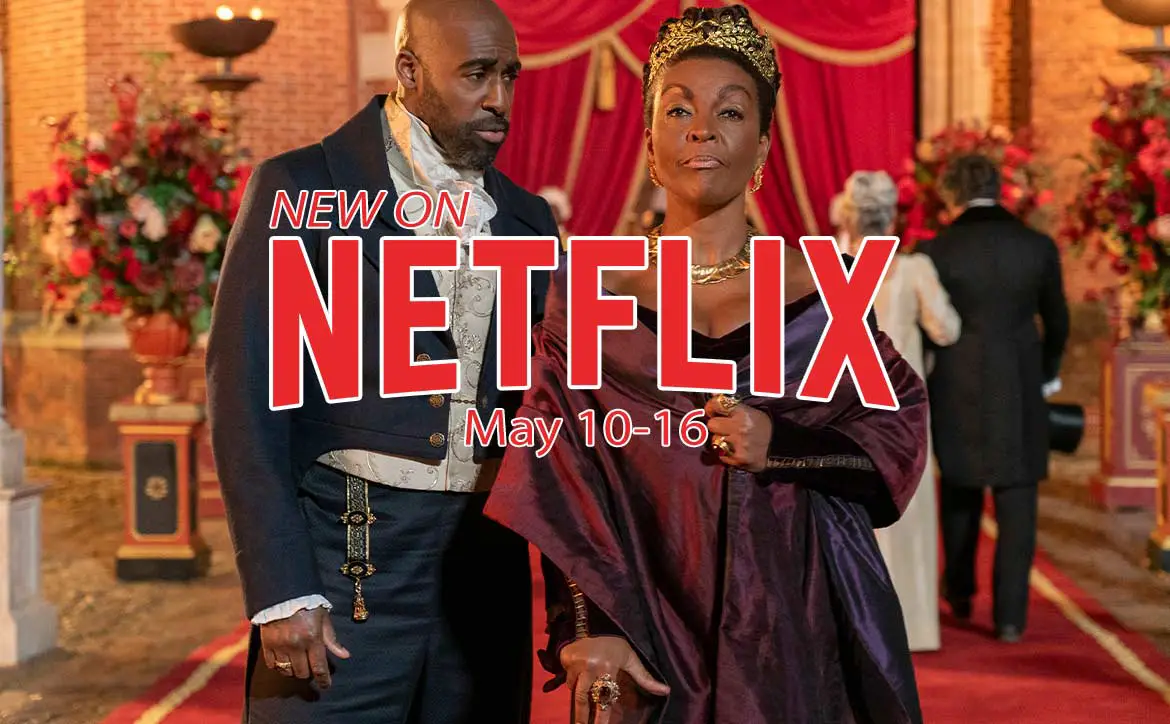There’s no doubt that smart displays are gaining popularity in the home. While most offer up a full-fledged Google Assistant (or Amazon Alexa) experience, there are places where you may want a smaller screen with limited functionality — like the bedroom. That’s where Lenovo comes in. Our Lenovo Smart Clock review takes a look at a smart display that offers limited Google Assistant functionality and is perfect for the bedside. Spoiler: I love this thing!
Specifications
The Lenovo Smart Clock with Google Assistant has the following features and specifications:
- Display: 4″ IPS 480×800 touchscreen
- Processor: MediaTek 8167S 1.5GHz
- RAM: 1GB
- Flash (eMMC): 8GB
- Connectivity: 2.4G/5G Dual Band, IEEE 802.11 a/b/g/n/ac; Bluetooth 5.0
- Audio: 1.5” 3W Speaker (Peak power of 6W); 2x Passive Radiators
- I/O Buttons: Volume +, Volume -, Microphone Mute Toggle
- Colour & Finish: Soft Touch Cloth Grey
- Dimensions: 79.8 x 113.88 x 79.2mm (3.14 x 4.48 x 3.12″)
- Weight: 328g (0.723 lbs)
What’s in the box
- Lenovo Smart Clock
- Power Adapter
- USB 2.0 Type-A Cable
- Quick Start Guide
- Warranty Card
Design
Even though I knew the Lenovo Smart Clock only had a 4-inch screen before our review unit came, I was still a bit taken aback by how small it actually is. The unit itself is just under 4 1/2-inches wide and just over 3-inches in height and depth. While the front is just over 3-inches in height, the top of the clock angles down to about an inch or so near the back. To be honest, it really is the perfect size for a bedside table.
The front of the Smart Clock is where you’ll find the small 4-inch display, more on that in the next section. The display does sport some thicker bezels around the outside of the actual screen but it doesn’t detract from the look too much. It does have a purpose though as the light/proximity sensor and dual microphones are located in the top portion of the bezel.
The rest of the clock is wrapped in a soft touch lighter grey fabric. The finish really does blend in with the bedroom.
On the top of the clock, you’ll find a + and – button on the right and left respectively for volume control. The Lenovo tag sits near the bottom at the back and you’ll likely never see it. One feature you can’t see on the top of the clock is a sensor of sorts which will detect when you tap or smack the top of it. Once you do so, your alarm will snooze or turn off based on your settings preference. The speaker area is also located on the top of the clock but you can’t see it under the fabric finish.
The back of the clock is where you’ll find your power adapter port, microphone mute toggle switch, and a USB-A port for charging your phone. Finally, the bottom of the Smart Clock has two grey rubber strips for grip while placed on your bedside table.
Other than that, there’s not much to say about the design. It’s simple, decent looking, and just big/small enough for the bedroom. One thing that is notably absent though is some sort of battery backup. A key staple in alarm clocks, if your power goes out, so will the Smart Clock. That being said, once the power comes back on, you’ll be golden again and don’t have to worry about resetting up the time or any existing alarms. On that note, the only real issue you may encounter is if the power goes out while your alarm is supposed to be waking you up.
Display
At first glance, the display does seem very small but when compared to a standard alarm clock, it is a bit bigger in height. That being said, the 4-inch IPS touchscreen display sports a resolution of 480×800 which is crisp and clear enough at this size.
Being a touchscreen display, responsiveness is key and I had no issues with swiping up, down, left, or right or touching any of the button areas when they appeared. The screen was quick to the touch which is definitely required when reaching over to snooze or stop your morning alarm.
The display can also be set up to adapt to your surrounding lighting conditions with it’s auto-brightness setting. When set, the screen will brighten or dim based on the time of day and surrounding light conditions. Turn on your lights and the display will increase in brightness, allowing you to see it easier. Turn them off late at night and the screen will dim way down so that you can still barely make out the time and other information on the screen without causing excess light to disturb your sleep.
One fun feature of the Lenovo Smart Clock is the Sunrise Alarm. This is a feature I already use on my Pixel 3 with the Pixel Stand. When enabled, the Smart Clock will slowly brighten starting 30 minutes before your alarm is set.
Setup/Ease of Use
Setting up the Lenovo Smart Clock requires using the Google Home app but is super simple. Plug your Lenovo Smart Clock in, download the Google Home app on your phone or tablet, and sign into your Google account. The app should detect your new Lenovo Smart Clock and walk you through the rest of the process. Setup only took a couple minutes and, to be honest, once set up you really don’t have to open the Google Home app again unless you want to change the network or clock name.
As far as the actual use of the clock, the device has three main screens. The first is your clock. Swiping to the left will display the middle alarm screen where you can see and set alarms. Swiping one more time to the left brings up the weather screen.
Swiping down from the top will let you access shortcuts to existing alarms, routines, lights, and more. Swiping up from the bottom allows you to adjust volume, brightness, do not disturb, and other settings. Some of these you can also adjust using voice commands as well, including brightness, volume, and alarms. Of course, you can adjust the volume with the physical buttons as well.
Setting an alarm can be done in two ways. The obvious, “Hey Google, set an alarm Monday to Friday for 6:40 a.m.” You can also set the alarm by swiping left on the screen then tapping “Create an alarm.” You’ll have options to repeat on certain days and choose a ringtone from six presets, or have the clock surprise you with a random one.
You can also enable the aforementioned Sunrise Alarm and also set up a Good Morning Routine to let you know what the latest news, weather, your daily schedule, or whatever else you want as part of your routine. As a side note, you can also set up other routines such as a bedtime one to perform different tasks with a single command.
Once your alarm goes off, you can either tap the top of the clock once to snooze it or stop it depending on what you’ve set in the settings.
There are also various clock faces that you can set up. In total, there are ten different clock faces, some modern, some classic. In addition, you can further customize some of them to display in a different colour, light or dark scheme, and even add weather and daily events to some of them. Between the various options, you should be able to find a style that suits your taste.
Aside from that, your usual Google Assistant commands will work as well. During our testing, the Lenovo Smart Clock responded regardless of where I was in the bedroom and asking it what the weather was or to play a playlist on Spotify. When playing music from Spotify, the album art for the current track shows on the screen which is a nice touch.
Ecosystem
Being a Google Home device with Google Assistant, users have access to over to 10,000 smart home devices including those made by Nest, Wemo, TP-Link, Phillips, and more. While most of these will work as expected with your voice commands, some functionality may be limited due to the lack of video playback on the Lenovo Smart Clock. That being said, even though we don’t have one personally, the Nest video functionalities do work so you can monitor your Nest security cameras from your bedside.
Other commands, like turning off lights, starting smart devices, and the like worked as expected in our testing. It’s definitely limited in some ways but on the other hand robust enough that it really does cover the gamut of most tasks you’d be doing bedside anyways. As mentioned above, these commands worked as expected.
One thing to note, while you can watch your Nest camera video streams on the Smart Clock (something we didn’t test due to not having a Nest camera), you won’t be able to watch YouTube or other videos. In all honesty, though, it’s not a feature I missed at all both for the size of the screen and for what the intended use of the Smart Clock is for — a bedside alarm clock with Google Assistant.
Performance
We’ve touched on this a bit so far but when issuing voice commands, the Lenovo Smart Clock was responsive regardless of my location in the bedroom. If I raised my voice slightly, it even heard me from the ensuite bathroom. The expected response came when I asked for specific information and I had no issues with it playing my music from Spotify.
As for the actual alarm, it went off as expected each morning. It was also easy to snooze or stop the alarm and the Sunrise Alarm feature actually even woke me up a few minutes before the alarm went off a couple of times.
All in all, the Lenovo Smart Clock performed as expected for a smart bedside alarm clock.
Sound Quality
The Lenovo Smart Clock features a single 1.5” 3W speaker with a peak power of 6W and two passive radiators. While it’s not the most spectacular speaker by any means, for the size of the device it is pretty crisp and clear. Volume is decent for the bedroom as well and even listening to music through Spotify was enjoyable enough. Sure, more bass would be nice and you’re not going to be throwing any parties with this clock, but you wouldn’t be with a standard alarm clock either.
Price/Value
With an MSRP of US$79.99/CA$119.99, the Lenovo Smart Clock isn’t the cheapest alarm clock by far. While that may sound a bit expensive, it does offer up a nice little display screen, some cool alarm functions, and Google Assistant integration. On that note, it is much cheaper than Amazon’s Echo Spot and its pricing is in line with its larger Lenovo Smart Display counterparts.
Personally, I’ll be picking one up as soon as I can for my bedside table…
Wrap-up
The Lenovo Smart Clock is not a full-blown smart hub or display but it’s also not being marketed as such. If you’re looking for Google Assistant functionality in the bedroom, the Lenovo Smart Clock is definitely a fantastic choice given its size and functionality. Sure, you’re missing some features that other smart displays boast like a camera and YouTube video playback, but honestly, not everyone wants that functionality in the bedroom.
At the end of the day, the Lenovo Smart Clock does what it’s supposed to on the clock/alarm/Google Assistant front. For these reasons and more, it easily earns a Top Pick of 2019 Award here at Techaeris.
*We were sent a review unit of the Lenovo Smart Clock with Google Assistant for the purposes of this review.
Last Updated on February 3, 2021.